Manuel enseignant
| Site: | UCLine - Université catholique de Louvain |
| Cours: | UCLine - Université catholique de Louvain |
| Livre: | Manuel enseignant |
| Imprimé par: | |
| Date: | mardi 14 octobre 2025, 01:35 |
Ce manuel est destiné aux enseignants UCLouvain qui utilisent la plateforme UCLine.
Il reprend les spécificités de UCLine par rapport à MoodleUCLouvain.
En dehors de l'accès à la plateforme et de l'inscription au cours, la gestion des cours UCLine se déroule comme sur MoodleUCL et les outils disponibles sur UCLine sont identiques à ceux de MoodleUCL.
N'hésitez pas à consulter le manuel enseignant MoodleUCLouvain qui est aussi une ressource intéressante pour vous aider à mettre en place vos cours en ligne.
Qui peut créer des cours sur UCLine ?
La plateforme UCLine a été déployée pour répondre aux besoins de la formation à distance et de la formations continuée.
De manière générale, cette plateforme peut être utilisée pour toute formation qui cible un public qui n'a pas de lien administratif direct avec l'UCLouvain. UCLine est concue pour les programmes de formations continuée et à distance qui ciblent des externes à l'UCLouvain. Les membres UCLouvain peuvent aussi participer aux formations en ligne, mais il faut veiller à leur créer un compte lié à leur compte utilisateur global pour éviter les problèmes.
Une des spécificités de UCLine est que la création des comptes des participants est déléguée à certains enseignants ou administratifs, pour la facilité de gestion de tous.
Pour pouvoir créer des cours sur UCLine, vous devez être membre UCLouvain et adresser une demande motivée via le formulaire de Service Desk suivant :
UCLine : demande d'ajout d'un nouveau programme de cours
Vous devez préciser les informations suivantes :
- le programme de cours concerné;
- les collaborations institutionnelles éventuelles;
- le public cible et le/les pays de résidence des participants;
- le nombre de participants espérés;
- les spécificités pédagogiques et technologiques de vos activités.
Accéder à UCLine
Tout ce qu’il faut savoir pour entrer dans UCLine et pour résoudre les problèmes d’accès …
[contents]Quel identifiant et mot de passe utiliser ?
Pour les membres UCL
La création de compte UCLine pour les membres du personnel suppose une intervention technique, dont les conditions sont décrites à la page Qui peut créer des cours sur UCLine ?
Si vous êtes membre du personnel UCLouvain, votre compte d'accès à UCLine est identique à votre compte utilisateur global UCL.
Si vous ne savez pas vous connecter à UCLine avec vos paramètres UCLouvain, mais que vos paramètres fonctionnent ailleurs contactez le Service Desk via le formulaire suivant pour obtenir de l'aide :
UCLine : Problème d'accès
Si vous avez perdu vos paramètres de connexion UCLouvain, vous pouvez réinitialiser votre mot de passe depuis la page portail suivante:
Gérer son compte utilisateur global UCLouvain
Si vous éprouvez des difficultés avec la procédure, vous pouvez contacter le service desk UCLouvain via le formulaire suivant :
J'ai une demande liée à un compte utilisateur
Pour les externes
Si vous êtes externes, vous devez avoir reçu vos paramètres de connexion par mail.
Vous pouvez aussi réinitialiser votre mot de passe via le formulaire accessible aussi via la page de connexion :
Formulaire de réinitialisation du mot de passe UCLine (externes uniquement)
Comment entrer ?
Connectez-vous directement à la page
et identifiez-vous via le lien de Connexion en haut à droite que vous ayez un compte utilisateur global UCLouvain ou un compte externe.
Quel navigateur utiliser ?
UCLine est opérationnel avec toutes les versions récentes des navigateurs tels que Mozilla Firefox, Internet Explorer, Safari, Chrome, Opéra...
J'ai perdu mon mot de passe...
Si vous êtes membre de l'UCL, vous pouvez réinitialiser votre mot de passe à cette adresse :
http://www.uclouvain.be/4040.
Si vous avez un compte UCLine extérieur, utilisez le Formulaire de réinitialisation du mot de passe UCLine et contactez les responsables de votre programme de formation en dernier recours.
Je n'arrive plus à me connecter
Les problèmes de connexion les plus fréquents ont les causes suivantes :
- Activation des cookies : pour entrer dans UCLine, votre navigateur doit accepter les cookies. Si vous ne savez pas si votre navigateur est bien configuré, n'hésitez pas à consulter ce tutoriel qui explique comment activer les cookies;
- Gestion de l'accès sécurisé : si après avoir entré vos identifiant et mot de passe rien ne se passe (càd que le navigateur revient à la même page sans message d'erreur), essayez de vous connecter via cette adresse : https://ucline.uclouvain.be (remarquez le petit "s" juste après "http");
- Auto-complétion du mot de passe : si vous avez activé l'auto-complétion des mots de passe au sein de votre navigateur, désactivez-la! Il se peut que ce dernier complète le champ avec des données erronées... Au besoin, visitez un tutoriel qui vous explique comment désactiver la saisie automatique du mot de passe dans votre navigateur.
- Respect de la casse : Vérifiez bien que vous respectez scrupuleusement la casse en tapant votre mot de passe. En effet, le système considère les majuscules et les minuscules comme des caractères distincts.
En ultime recours, adressez un message au responsable de votre programme de formation.
Un des participants ou intervenants de ma formation ne réussit pas à se connecter
En tant que membre UCLouvain gestionnaire d'un programme de formation sur UCLine, vous pouvez déclarer les problème d'accès de vos utilisateurs via le formulaire de Service Desk suivant :
UCLine : Problème d'accès (réservé aux membres UCLouvain)
Modifier les informations de mon compte utilisateur
Si vous constatez une erreur dans vos données personnelles, vous pouvez
la corriger en accédant à votre profil via le menu déroulant en haut à
droite libellé avec vos nom et prénom.
Le tableau ci-dessous reprends les différents rôles répartis dans 2 catégories : les rôles définit au niveau d'un cours et les rôles définis au niveau de la plateforme.
Les rôles définis au niveau du cours (attribuables par les enseignants)
Les rôles définis au sein d'un cours sont décrits dans le tableau ci-dessous. Notez qu'un enseignant peut changer le rôle d'un utilisateur au sein du cours.
| Les rôles utilisateurs définis au niveau d'un cours (attribuables par les enseignants) |
|||||||||
| Privilèges \ Rôles | Étudiant | Enseignant non éditeur |
Collaborateur * |
Enseignant | |||||
| participer aux activités du cours | |||||||||
| suivre les activités des étudiants sans pouvoir les modifier |
|||||||||
| modifier toutes les activités du cours | |||||||||
| modifier le rôle d'un utilisateur dans le cours |
|||||||||
| inscrire les utilisateurs dans le cours |
|||||||||
| créer les comptes d'accès pour les étudiants** | |||||||||
* Le rôle de Collaborateur
est identique à celui d'enseignant. Ce rôle est conçu pour les
personnes qui ne sont pas officiellement en charge du cours et qui ne
doivent pas apparaître dans la liste des enseignants dans le programme
des cours.
** Le privilège de créer les comptes d'accès pour les étudiants est réservé au rôles de "Gestionnaire" décrit ci-dessous. Il s'agit d'un rôle définit au niveau d'une catégorie de cours et qui permet de créer des comptes d'accès dans tous les cours de la catégorie et d'inscrire les participants dans les cours.
Les rôles définis au niveau de la plateforme (attribuables par les gestionnaires)
Voici aussi une description des rôles définis au niveau de la plateforme, pour information.
| Les rôles utilisateurs définis au niveau de la plateforme (attribués par les administrateurs) | |||||||||
| Privilèges \ Rôles | Invité (non authentifié) |
Utilisateur authentifié |
Créateur de cours |
Gestionnaire (d'une catégorie de cours) |
Gestionnaire utilisateurs |
||||
| s'inscrire aux cours et participer aux activités |
|||||||||
| créer de nouveaux cours |
|||||||||
| administrer tous les cours d'une catégorie |
|||||||||
| créer les comptes d'accès pour les étudiants |
|||||||||
Dans UCline, le statut de créateur de cours est attibué au niveau d'une catégorie de cours.
Lorsque vous avez le statut de créateur de cours dans une catégorie, vous pouvez créer des cours via cette procédure :
- accédez à la page d'Accueil;
- descendez jusque la liste des catégories de cours;
- cliquez sur le libellé de la catégorie dans laquelle vous avez le droit de créer des cours;
- cliquez sur le bouton Ajouter un cours.
- dans le champ Nom complet du cours, indiquez le code cours suivi de espace,tiret,espace puis du titre officiel du cours soit une chaîne du type "ABDCE1 - Intitulé officiel";
- veillez à bien compléter le code cours au format "ABCDE1″ dans le champ Nom abrégé du cours;
- sélectionnez la catégorie
de votre choix (s'il s'agit d'un cours de test, placez-le dans la
catégorie Test); La liste des catégories qui est proposée est gérée par les gestionnaires UCLine. Au besoin, completez le formulaire suivant pour demander la création d'une catégorie pour un nouveau programme de cours:
UCLine : demande d'ajout de nouveau programme de cours - les formats de cours à privilégier sont les formats hebdomadaire (avec une section par semaine), thématique (avec une section par thème) ou tuiles (avec des sections présentées par blocs avec une image éventuelle).
Si un programme de formation n'est pas actif, seuls les gestionnaires UCLine peuvent masquer la catégorie liée.
Les gestionnaires de la catégorie peuvent par contre cacher les cours (via les paramètres du cours) et cacher les sous-catégories.
Voici la procédure pour cacher les sous-catégories de cours :
- accédez à la page d'accueil de la plateforme;
- sélectionnez la catégorie de cours concernée;
- accédez au menu d'administration à droite et sélectionnez "Gérer cette catégorie"
- dans la liste des catégories, vous avez la possibilité d'ouvrir ou de fermer l'oeil en regard des sous-catégories que la catégorie que vous gérez.
Pour votre facilité de gestion, nous vous suggérons de créer un cours de présentation du programme de formation qui affiche les informations essentielles dans la description du cours. Vous modifiez les informations au gré de l'évolution de votre programme de formation et vous gérez l'affichage des cours et sous-catégories en suivant la procédure ci-dessus.
Si un de vos cours n'est plus utilisé, il vous suffit de déplacer le cours dans la catégorie "Corbeille".
Cette catégorie est cachée, les utilisateurs ne peuvent donc plus accéder au cours et nous procédons à la suppression des cours qui sont dans la corbeille chaque été.
Pour placer un cours dans la catégorie Corbeille, il vous suffit d'accéder aux Paramètres du cours via le menu
Administration du cours > Paramètres
et de modifier le champ Catégorie de cours pour lui associer la dernière catégorie de la liste :
[contents]
Créer un compte pour un membre UCLouvain
Si vos collègues travaillent à l'UCLouvain, il est indispensable d'associer leur compte à leur compte utilisateur global UCLouvain. Pour ce faire, vous devez disposer de leur identifiant mais pas de leur mot de passe.
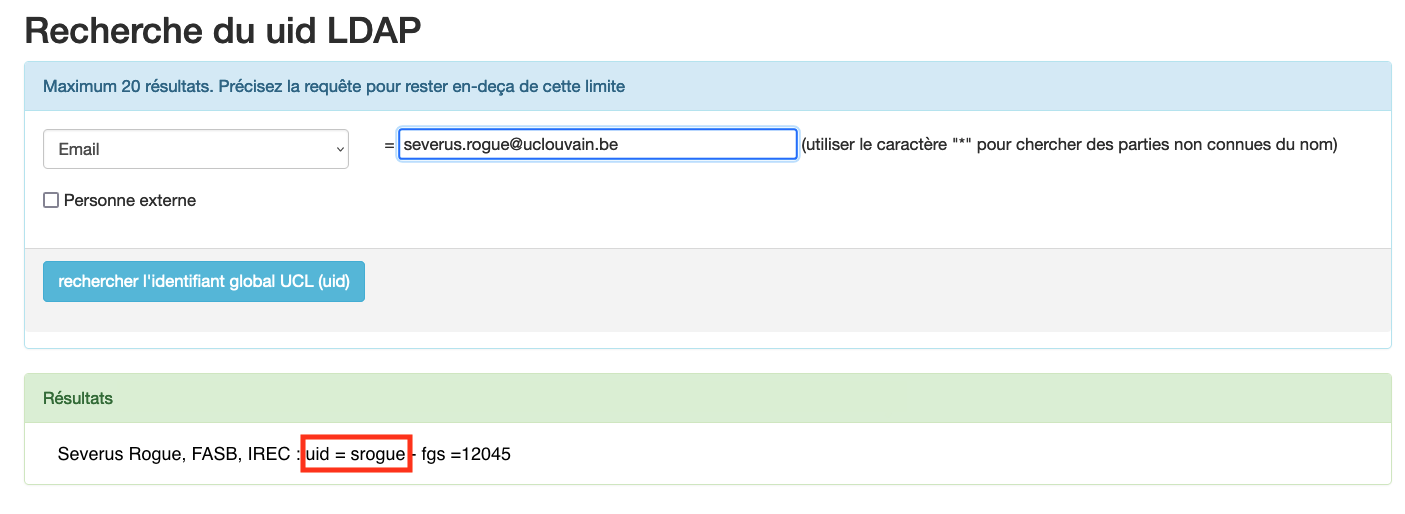
La création d'un compte s'effectue via le menu
ADMINISTRATION > Administration du site > Utilisateurs > Comptes > Ajouter un utilisateur
Via cette interface vous complétez le nom d'utilisateur avec l'identifiant UCL de la personne, son nom, son prénom et son email et vous choisissez la méthode d'authentification LDAP.
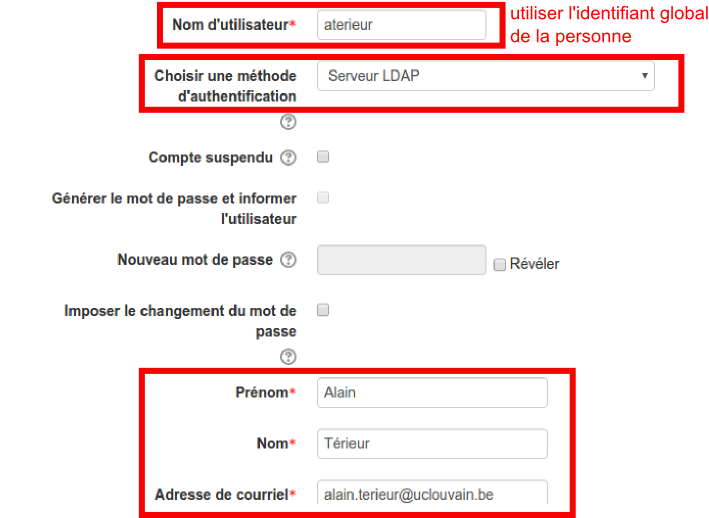
De cette manière, le compte utilisateur de la personne est créé et elle peut utiliser les paramètres de son compte utilisateur global pour se connecter à UCline. Pour qu'elle puisse gére des cours, vous devez encore l'inscrire comme enseignant, comme expliqué ci-dessous.
Créer un compte pour un utilisateur externe
Si une personne extérieure à l'UCLouvain doit accéder au cours comme enseignant, vous pouvez créer son compte via le même menu
ADMINISTRATION > Administration du site > Utilisateurs > Comptes > Ajouter un utilisateur
mais vous devez veiller à laisser la méthode d'authentification "Comptes manuels".
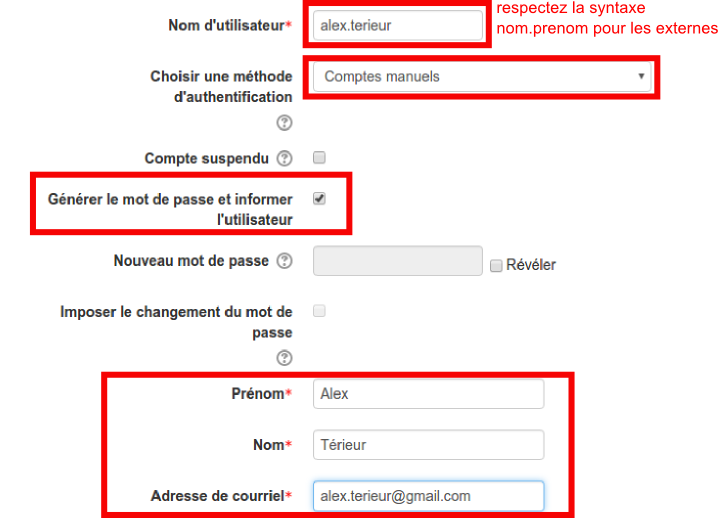
De cette manière, le compte utilisateur de la personne est créé et elle pour qu'elle puisse gére des cours, vous devez encore l'inscrire comme enseignant, comme expliqué en bas de page.
Inscrire une personne à un cours comme enseignant
- accéder au menu de gestion de cours Participants.
- cliquer sur le bouton Inscrire des utilisateurs

- taper le nom, le prénom et/ou l'email de la personne souhaitée dans la case de recherche
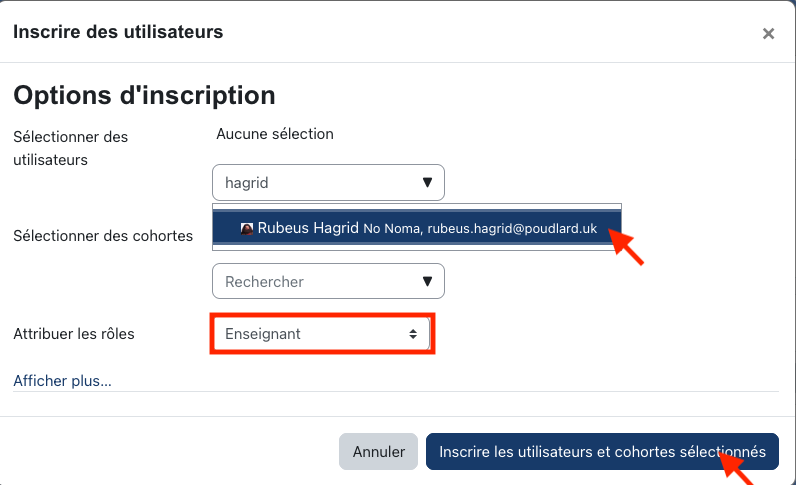
- sélectionner l’utilisateur ciblé dans la liste proposée
- sélectionner le rôle Enseignant dans le menu déroulant "Attribution des rôles"
- pour terminer, cliquer sur le bouton "InInscrire les utilisateurs et les cohortes sélectionnés" et votre liste d'utilisateurs se met à jour avec le nouvel enseignant.
De le même manière, vous pouvez inscrire un utilisateur comme collaborateur. Voir la page Comprendre les différents rôles dans UCLine pour plus d'informations sur les rôles UCLine.
Gérer mes étudiants
Dans UCLine, les gestionnaires utilisateurs peuvent eux-mêmes créer les comptes pour les utilisateurs, sur base d'une liste tableur bien formattée.
[contents]
Une action réservée au gestionnaire utilisateurs
Dans UCLine, on autorise la création de d'utilisateurs en attribuant le rôle de Gestionnaire utilisateurs. Le plus souvent, la même personne cumule le rôle de gestionnaire de catégorie et de gestionnaire utilisateur. Pour la gestion de la plateforme, cela permet de bien mettre en évidence le responsable technique des cours d'un programme.N'hésitez pas à consulter la page Comprendre les différents rôles sur UCLine pour en savoir plus.
Attention, la gestion des utilisateurs est un droit de niveau plateforme, vous accédez donc à tous les utilisateurs de la plateforme.
Préparer une liste d'étudiants externes pour l'importation
Pour importer une liste d'étudiant qui ne sont pas membres de la communauté universitaire, vous pouvez partir d'un fichier Excel qui reprend au minimum les noms, prénoms et emails des étudiants.
- supprimer toutes les colonnes du fichier autres que nom, prénom et email;
- ajouter une colonne pour les identifiants; vous devez vous-même composer les identifiants, sur base de la syntaxe prenom.nom en tronquant les noms/prénoms trop longs; Attention, les noms d'utilisateur ne peuvent pas contenir d'espace, de lettres accentuées ou de cédille. Pour les prénoms ou noms très longs, tronquez le nombre de caractères dans le username pour éviter qu'il dépasse 15 caractères.
Jonglez avec les fonctions excel MINUSCULE (pour mettre une chaîne en minuscule), GAUCHE (pour tronquer une chaîne en conservant la partie de gauche) et SUBSTITUE (pour enlever les lettres accentuées, tirets et apostrophes).
Une formule qui devrait marcher dans la plupart des cas:
=SUBSTITUE(SUBSTITUE(SUBSTITUE(SUBSTITUE(SUBSTITUE(SUBSTITUE(SUBSTITUE(SUBSTITUE(SUBSTITUE(SUBSTITUE(SUBSTITUE(SUBSTITUE(SUBSTITUE(SUBSTITUE(GAUCHE(MINUSCULE(A2);7)&"."&GAUCHE(MINUSCULE(B2);7);"é";"e");"è";"e");"ê";"e");"ë";"e");"ç";"c");"'";"");"ö";"o");"ô";"o");"-";"");"ï";"i");"î";"i");"â";"a");"à";"a");"ò";"o")Télécharger un exemple de fichier avec cette formule
- ajouter une colonne pour associer à chaque utilisateur le nom de cohorte de votre groupe (qui est donc le même pour tous); utilisez un nom qui explicite votre programme de formation car toutes les cohortes sont mises en commun au niveau de la plateforme; nous vous suggérons de rappeler l'année en cours dans le nom de cohorte, de manière à gérer facilement les cohortes qui se succèdent dans le cours;
- l'ordre des colonnes n'a pas d'importance, par contre les colonnes doivent être libellées très précisémment (en respectant les minuscules) :
- username pour la colonne des identifiants;
- firstname pour la colonne des prénoms;
- lastname pour la colonne des noms;
- email pour la colonne des emails
- cohort1 pour la colonne de la cohorte (le numéro 1 n'est pas facultatif).
- A ce stade, votre fichier devrait se présenter de cette manière (éventuellement avec les colonnes dans un ordre différent) :
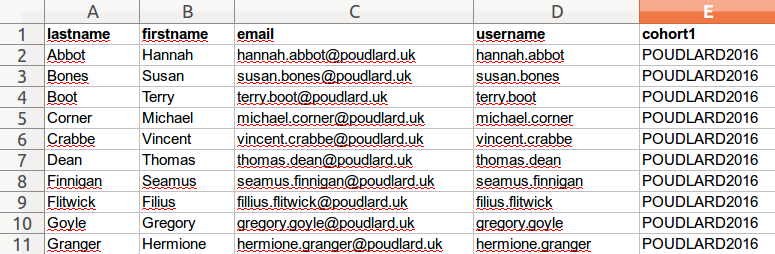
- enregistrer le fichier au format .csv (comma separated values) en veillant bien à utiliser l'encodage UTF8; choisissez comme délimiteur virgule (,) ou point-virgule (;) Tuto Excel pour générer un fichier en UTF8
- votre fichier est prêt pour l'import !
Si vous souhaitez que vos étudiants soient automatiquement inscrits à un cours et à un groupe donné dans ce cours, ajoutez 2 colonnes intitulées course1, group1 avec le code du cours et du groupe associé.
Plus d'informations sur les possibilités d'import d'utilisateurs dans Moodle ...
Préparer une liste d'étudiants UCLouvain pour l'importation
- supprimer toutes les colonnes du fichier autres que nom, prénom et email;
- ajouter une colonne username pour les identifiants;
Pour chaque étudiant UCLouvain, faites une recherche auprès du service Mail2uid sur base de l'email pour récupérer leur identifiant uid (service en accès réservé aux gestionnaires utilisateurs sur UCLine).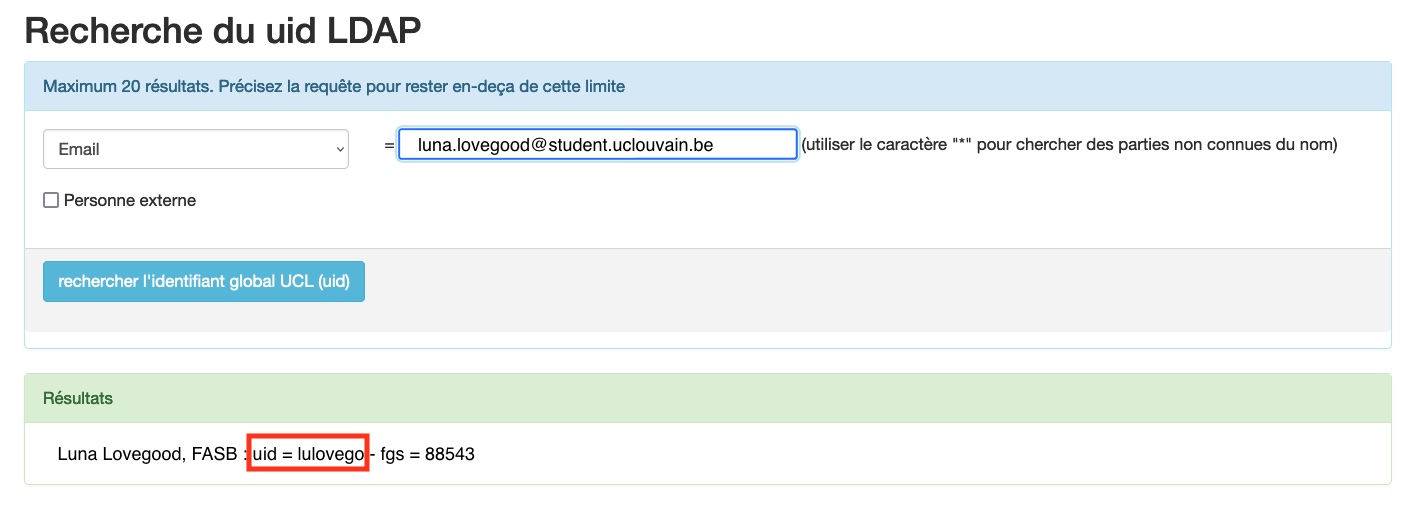
- ajouter une colonne password dont le contenu des cellules doit rester vide;
- ajouter une colonne auth à remplir pour tous les étudiants avec la valeur ldap;
- ajouter une colonne pour associer à chaque utilisateur le nom de cohorte de votre groupe (qui est donc le même pour tous); utilisez un nom qui explicite votre programme de formation car toutes les cohortes sont mises en commun au niveau
de la plateforme; nous vous suggérons de rappeler l'année en cours dans le nom de cohorte, de manière à gérer facilement les cohortes qui se succèdent dans le cours;
- l'ordre des colonnes n'a pas d'importance, par contre les colonnes doivent être libellées très précisémment (en respectant les minuscules) :
- firstname pour la colonne des prénoms;
- lastname pour la colonne des noms;
- email pour la colonne des emails;
- username pour la colonne des identifiants;
- auth pour la colonne liée à la méthode d'authentification;
- password pour la colonne vide des mots de passe (ils seront gérés par le ldap central institutionnel);
- cohort1 pour la colonne de la cohorte (le numéro 1 n'est pas facultatif).
- A ce stade, votre fichier devrait se présenter de cette manière (éventuellement avec les colonnes dans un ordre différent) :
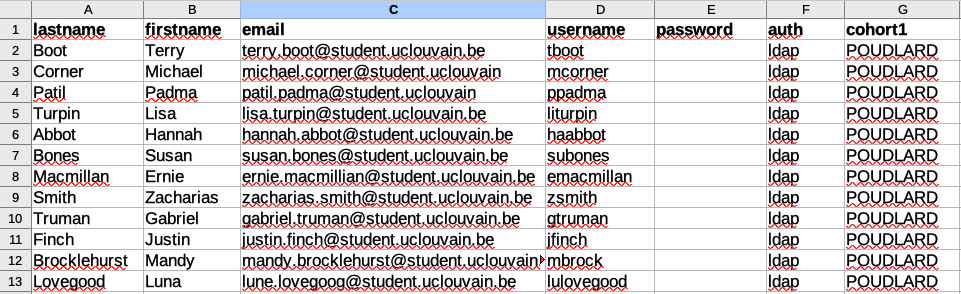
- enregistrer le fichier au format .csv (comma separated values) en veillant bien à utiliser l'encodage UTF8; choisissez comme délimiteur virgule (,) ou point-virgule (;) Tuto Excel pour générer un fichier en UTF8
- votre fichier est prêt pour l'import !
Plus d'informations sur les possibilités d'import d'utilisateurs dans Moodle ...
Importer la liste d'étudiants dans UCLine
L'import de la liste d'utilisateurs s'opère depuis le menu
Administration du site > Utilisateurs > Comptes > Importation d'utilisateurs
Chargez votre fichier .csv, veillez à bien sélectionner le délimiteur (virgule ou point-virgule), choisissez l'endodage UTF8 et sélectionnez une option qui vous permet de prévisualiser le résultat pour tous vos utilisateurs dans le menu Rangées de prévisualisation.
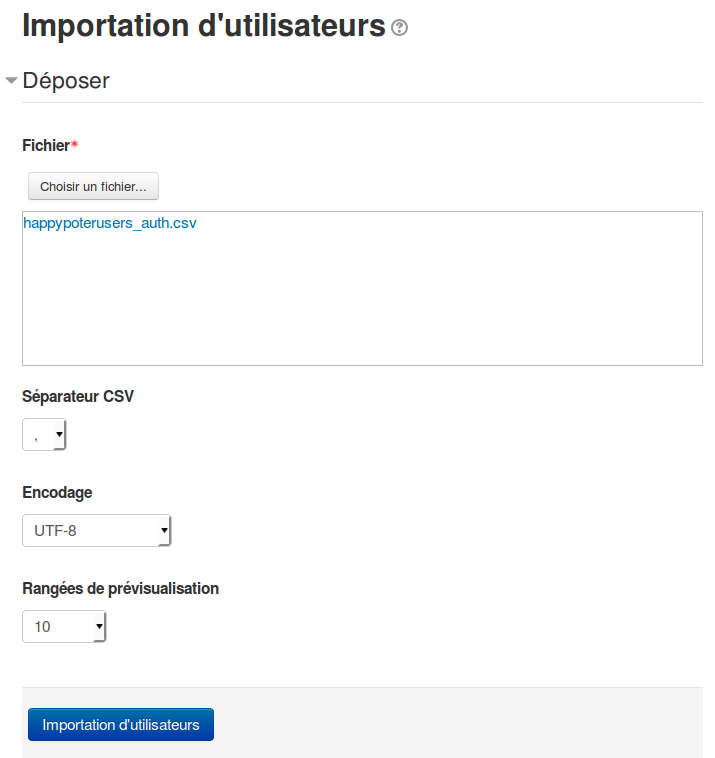
J'ai un message d'erreur lors de l'import ...
Attention, si lors de l'import vous avez un message d'erreur qui vous dit que votre fichier ne compte pas assez de colonnes, c'est sans doute lié au fait que vous n'avez pas indiqué le bon séparateur lors de l'import. Le séparateur est le caractère qui sert de séparateur entre les champs dans le fichier csv, c'est le plus souvent une virgule ou un point-virgule. Modifiez cette option et réessayez.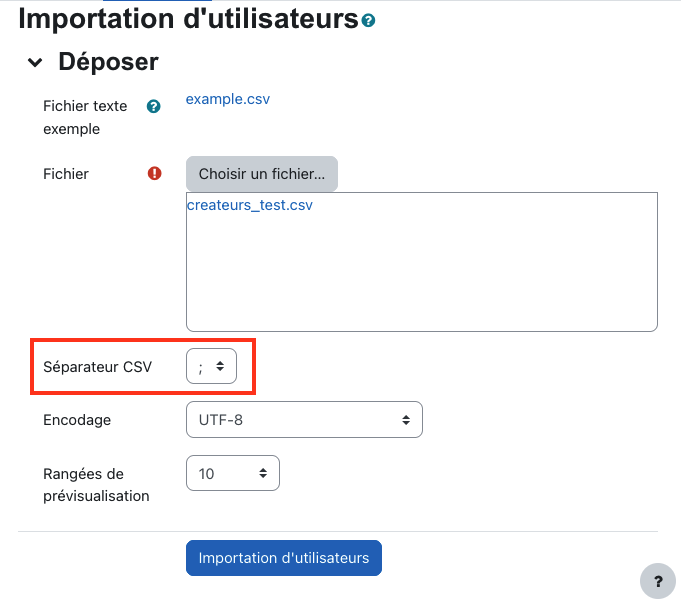
Moodle vous fournira une prévisualisation des comptes à créés avant d'opérer la création des comptes.
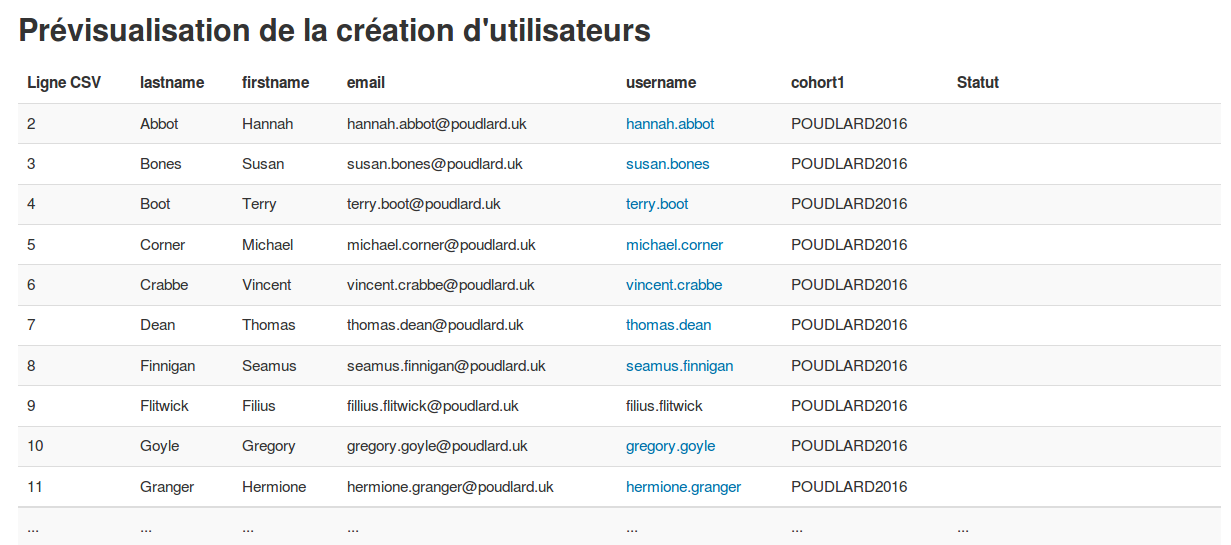
S'il y a des soucis avec la création de certains comptes, la prévisualisation le signalera dans la colonne "Statut". Pour éviter de devoir gérer les utilisateurs qui ont déjà un compte sur
UCLine manuellement, opérez le paramétrage ci-dessous pour l'import :
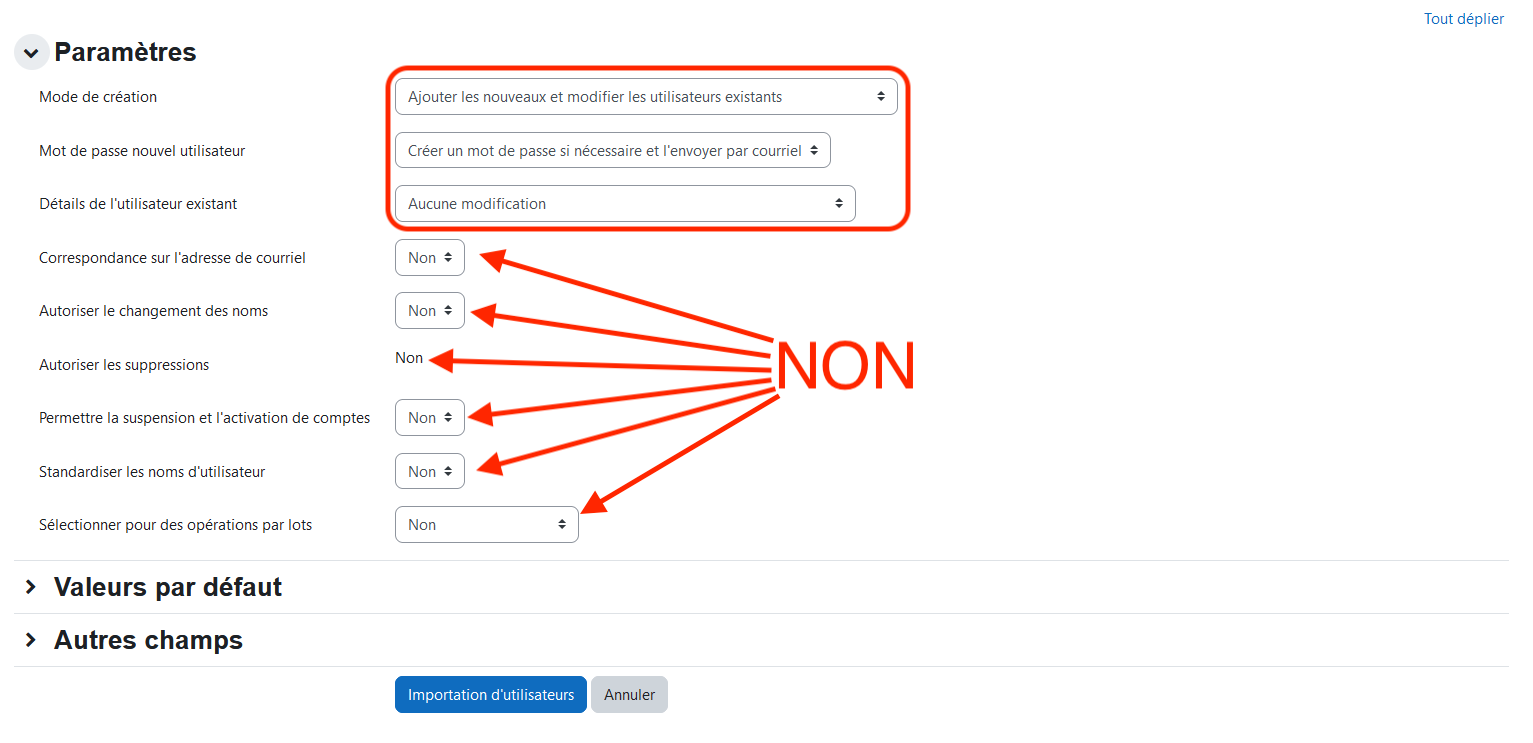
Si aucun souci n'est signalé, vous pouvez valider. Sinon, isolez les étudiants qui posent problème et traitez-les à postériori. Lors de la création des comptes externes un mail partira vers chaque utilisateur pour lui communiquer son identifiant et son mot de passe (généré automatiquement). Les comptes internes ldap sont créés sans notification des utilisateurs.
Si vous imposez le mot de passe aux utilisateurs (via une colonne "password" dans le fichier d'import), modifiez le paramètre "Mot de passe nouvel utilisateur" à la valeur "Champ requis dans le fichier".
Dans ce cas, aucun mail n'est adressé aux utilisateurs et vous devez donc leur communiquer leur mot de passe par un autre canal. Pour des raisons juridiques, notez qu'il est plutôt déconseillé d'imposer le mot de passe aux utilisateurs sans exiger qu'il
soit modifié.
Importer une liste d'étudiants UCLouvain depuis un cours Moodle UCLouvain
Cette action est réservée aux administrateurs de la plateforme. Vous devez envoyer une demande via le Service Desk pour demander à ce qu'une liste d'étudiants d'un cours Moodle UCLouvain soient inscrits dans un cours UCLine.
* Réservé aux administrateurs *
En utilisant le menu Administration du site > Utilisateurs > Actions en lot sur les utilisateurs, il est possible de faire une recherche pour trouver la liste des étudiants d'un cours MoodleUCL (dans le filtre "Rôle dans le cours", choisissez
le rôle étudiant et collez le code cours dans le champ ouvert). Après avoir sélectionné la liste des étudiants trouvés, on peut exporter leurs données au format csv, et ce fichier contient la précieuse colonne "username" qu'on ne peut pas obtenir via
des exports de listes comme enseignant dans le cours. En conservant les colonnes "firstname", "lastname", "email" et "username" de ce fichier et en y ajoutant les colonnes "auth" avec la valeur "ldap" pour tous et la colonne "cohort1" qui contient le
même nom de cohorte pour tous, on a un fichier prêt pour importation dans UCLine. Et les étudiants disposent ainsi d'un compte UCLine lié à leur compte utilisateur global UCLouvain.
Pour que cette liste d'étudiants soit inscrite à un cours UCLine, il faut ajouter une méthode d'inscription par synchronisation de cohorte dans ce cours comme expliqué ci-dessous.
Inscrire une cohorte aux cours concernés
Dans les cours concernés, vous devez ajouter une nouvelle méthode d'inscription Synchronisation des cohortes, via le menu de gestion de cours Participants > Méthodes d'inscription
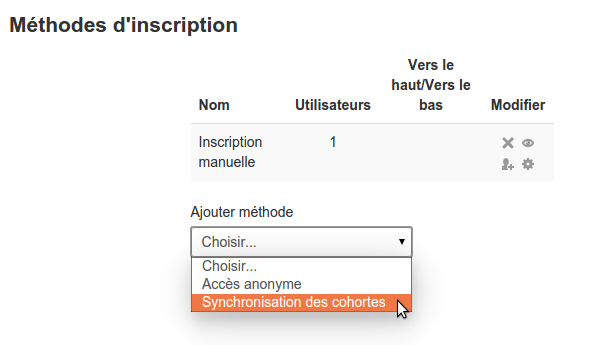
Dans l'écran qui suit veillez à bien choisir la cohorte de votre choix et laissez les autres paramètres à leur valeur par défaut.
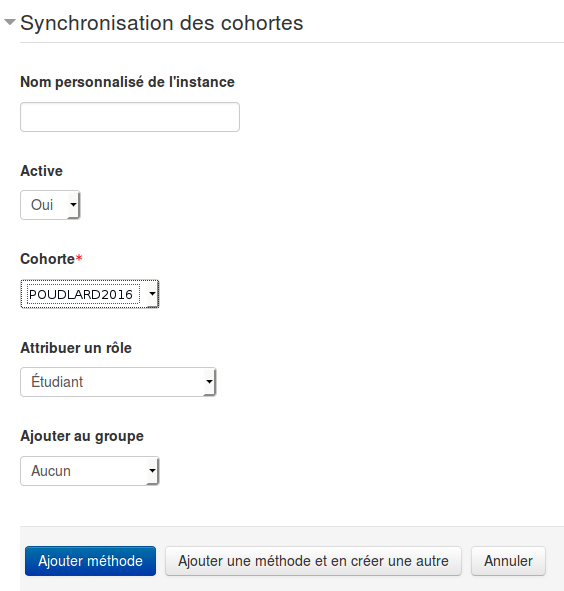
Notez que vous pouvez choisir l'inscrire la cohorte dans un groupe existant du cours, de manière, par exemple à pouvoir envoyer des messages ciblés à un groupe (et donc à une cohorte).
Gérer plusieurs cohortes d'étudiants
Si vous souhaitez gérer plusieurs cohortes d'étudiants dans un même cours, vous pouvez le faire en suivant la procédure décrite ci-dessus deux fois. Vous créez deux cohortes puis vous ajoutez deux fois la méthode de synchronisation des cohortes pour chaucne des cohortes. Nous vous suggérons alors de créer des groupes associées à chaque cohorte et de synchoniser les groupes avec la cohorte via l'ajout de la méthode d'inscription par synchronisation des cohortes.
Si vous souhaitez par exemple envoyer un message à un seul groupe de participants, vous pouvez en suivant la procédure décrite dans le manuel MoodleUCL pour envoyer un message à un groupe d'étudiants .
Lorsque vous souhaitez désinscrire une cohorte, il vous suffit de supprimer la méthode d'inscription associée.
Ajouter un étudiant externe retardataire manuellement
Si un étudiant externe rejoint une cohorte en retard, vous pouvez créer son compte via le menu
Administration du site > Utilisateurs > Comptes > Ajouter un utilisateur
Veillez à spécifier un nom d'utilisateur avec la syntaxe nom.prenom.
Attention,
les noms d'utilisateur ne peuvent pas contenir d'espace, de lettres
accentuées ou de cédille. Pour les prénoms ou noms très longs, tronquez
le nombre de caractères dans le username pour éviter qu'il dépasse 15
caractères.
Cochez la case Générer le mot de passe et informer l'utilisateur et complétez les nom, prénom et email. Les autres paramètres peuvent rester vides.
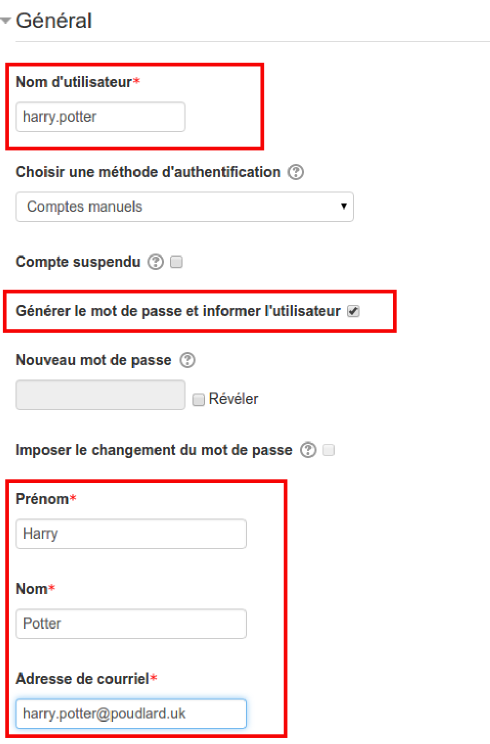
Dès la validation, le compte utilisateur est créé et ses paramètres de connexion lui sont envoyés par mail.
Il reste encore à ajouter cette personne à la cohorte du programme de cours, via le menu
Administration du site > Utilisateurs > Comptes > Cohortes
Cliquez sur le bouton Ajouter des membres en regard de votre cohorte et ajoutez le retardataire (en recherchant son nom dans les utlisateurs potentiels et en utilisant la flêche pour le faire passer à gauche dans les membres).

Il sera automatiquement inscrit à tous les cours où vous avez ajouté la méthode d'inscription par cohorte.
Notez que vous pouvez aussi gérer les étudiants inscrits aux cohortes via le menu de catégorie de cours, mais ce menu ne permet pas de créer de nouveaux comptes utilisateurs.
Ajouter un étudiant UCLouvain retardataire manuellement
Pour créer un compte manuellement pour un étudiant UClouvain, vous devez disposer de l'identifiant (uid) lié à son compte utilisateur global.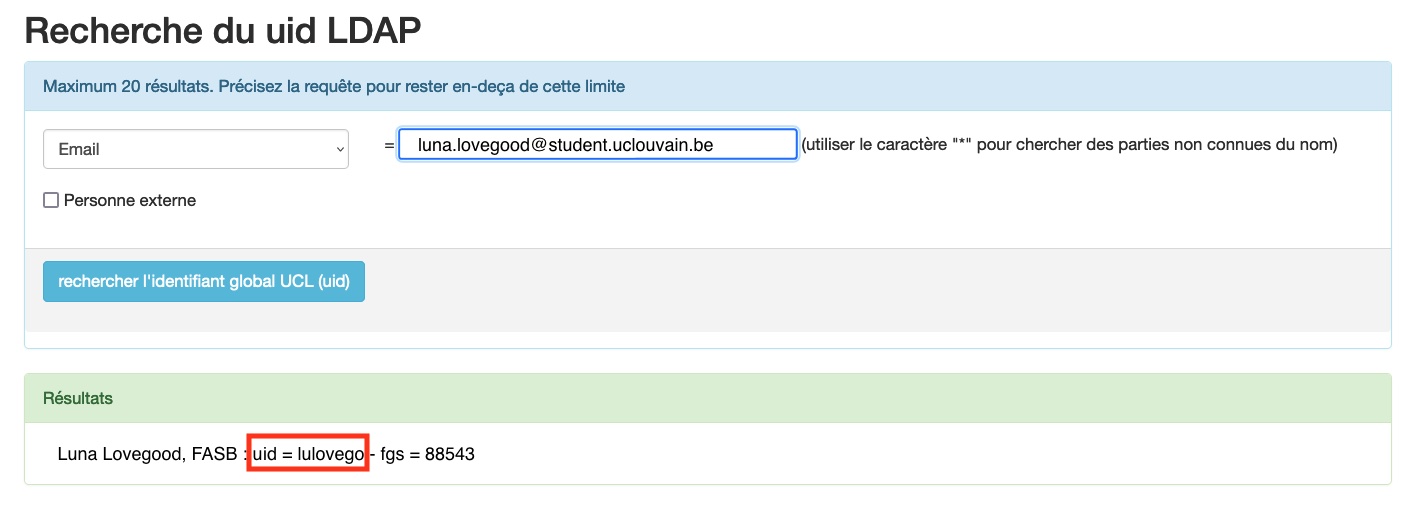
La création d'un compte s'effectue via le menu
Administration du site > Utilisateurs > Comptes > Ajouter un utilisateur
Via cette interface vous complétez le nom d'utilisateur avec l'identifiant UCL de la personne, son nom, son prénom et son email et vous choisissez la méthode d'authentification LDAP.
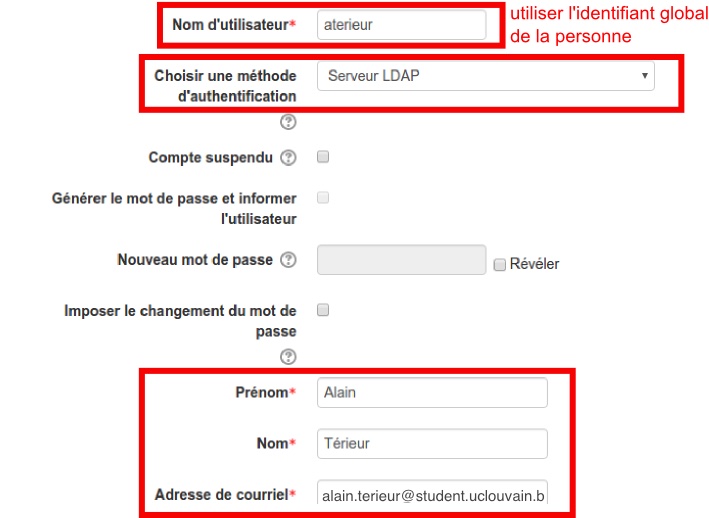
Dès la validation, le compte utilisateur est créé mais l'utilisateur ne reçoit pas de mail de confirmation.
Il reste encore à ajouter cette personne à la cohorte du programme de cours, via le menu
Administration du site > Utilisateurs > Comptes > Cohortes
Cliquez sur le bouton Ajouter des membres en regard de votre cohorte et ajoutez le retardataire (en recherchant son nom dans les utlisateurs potentiels et en utilisant la flêche pour le faire passer à gauche dans les membres).

Il sera automatiquement inscrit à tous les cours où vous avez ajouté la méthode d'inscription par cohorte.
Notez
que vous pouvez aussi gérer les étudiants inscrits aux cohortes via le
menu de catégorie de cours, mais ce menu ne permet pas de créer de
nouveaux comptes utilisateurs.
Désinscrire une cohorte d'un cours
Pour désinscrire une cohorte d'un cours, il vous suffit de supprimer la méthode d'inscription associée.
Supprimer une cohorte d'étudiants
Si vous souhaitez supprimer tous les comptes étudiants associés à une cohorte et supprimer la cohorte NE PASSEZ PAS PAR LE MENU DE GESTION DES COHORTES . Ce menu permet de supprimer les cohortes sans les vider de leurs utilisateurs.
Comme l'opération est délicate, elle est réservée aux administrateur UCLine.
Si vous souhaitez supprimer une cohorte d'étudiants, contactez le Service Desk via le formulaire de déclaration UCline pour un problème dans un cours existant en nous précisant le code de la cohorte à supprimer.
Désactiver le compte d'un utilisateur
Si vous souhaitez bloquer l'accès d'un étudiant temporairement ou définitivement (pour non paiement des frais d'inscription par exemple), vous pouvez le faire en accédant au menu de gestion de cours Participants :
Recherchez le nom de l'étudiant ciblé et accédez au menu de modification de son inscription :

Modifiez ensuite le statut de son inscription pour qu'il prenne la valeur Suspendu.
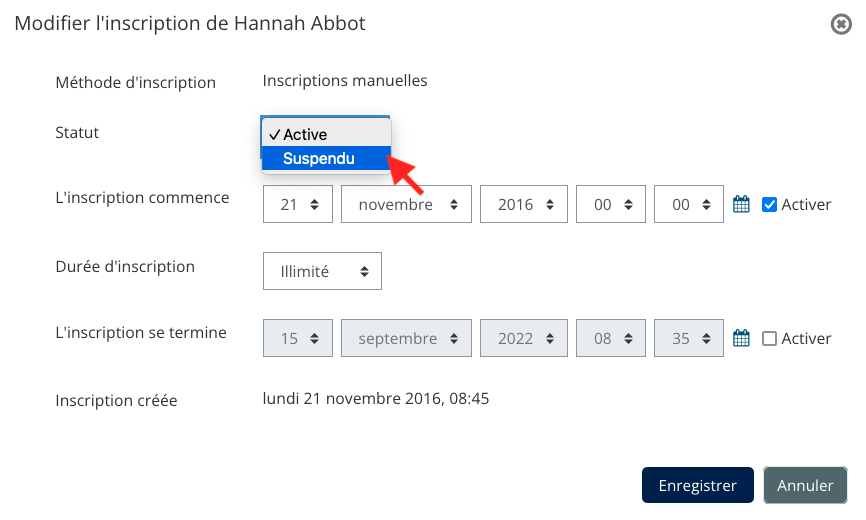
De cette manière, le participant ne perd aucune donnée dans le cours et retrouve toutes ses activités une fois que son compte est réactivé.